Windows 8.1はWindows 7と比べて仕様が大きく変わりました。使い方をWindows XP Vista 7と一緒ではなく、ショートカットキーを多様することで格段に使いやすくなります。私が思わず便利すぎて感動したショートカットキーで本当に使えるものだけを厳選して紹介しようと思います。

最近購入した Windows 8.1のパソコン 格安の3万円という値段だったAcerとASUS
Aspire E3-112-F14C/S Aspire E3-111-A14C/S X200MA-Bで悩んで購入しました。
スペック的にも最近のCPUは低くても大丈夫と判断したからです。
結果は良好。CPUよりもメモリが4GB入っているのもあってサクサクです。
YouTubeでFullHDも余裕です。
ただ、仕様が大きく変わっていたのでタッチパネルもないこともあって、最初は使いにくくて仕方がありませんでした。
ショートカットキーを見ても多すぎて覚えられないと不満が多かったですが、だったら自分のページで作ろうということになりました。*デスクトップモードでの紹介です。
目次
[シャットダウン]Windows ロゴ キー + X → U → U
使い始めたときに驚いたのがスタートメニューがないことがわかりました。シャットダウンのときはいつもマウスでやっていたので困ったと思いました。キーボードとマウスを両方使うのは毎回となると大きな手間です。
Windows ロゴ キー + X 簡単なメニューが開けるのでこれに表示される( )の部分を押せば色々出来ますよ。
*Windows ロゴ キー押しっぱなしでXです。Windowsボタンを押した状態にしてXで解決です。
[デスクトップ]Windows ロゴ キー + X → D
ノートパソコンだと画面が小さくてタッチパッドではブラウザの後ろのデスクトップ画面のファイルを押すのに苦労します。
そういうときにはWindows ロゴ キー + X → Dをクイックタスクバー(左下のアイコン)に閉じた状態になります。これで、ファイルやOfiiceなどを見やすくせんたくしやすくなりますね。
[エクスプローラの起動]Windows ロゴ キー + E
ダウンロードやUSBフラッシュメモリの画面にしたいときはエクスプローラを開くのが一番手っ取り早いです。これを知らないと知っているでは大違いです。
Windows 7でいえばコンピュータ画面。実はWindows 7でも可能なので便利ですよ。
[使用中の画面の切り替え]Alt + Tab → 右左(←→)
デスクトップもいいのですが、今使いたいものだけに変更するときに便利です。ファイルだけを見たいけどブラウザが邪魔してしまうことが多いですが、Alt + Tab を押しっぱなしにすれば現在使っている画面選択できます。
[次のタブに移動]Ctrl + Tab
ブラウザでたまっていくタブですが、マウスを使わなくてもこれで変えられますよ。
まとめ
いかがだったでしょうか、
いずれもマウスでやっていたことが全部キーボードでできるようになるのでとっても便利ですよ。
ノートパソコンでWindows 8.1を買った人には私自身が毎日使っているショートカットキーなので特におすすめです!
SNSへのシェアに感謝です。







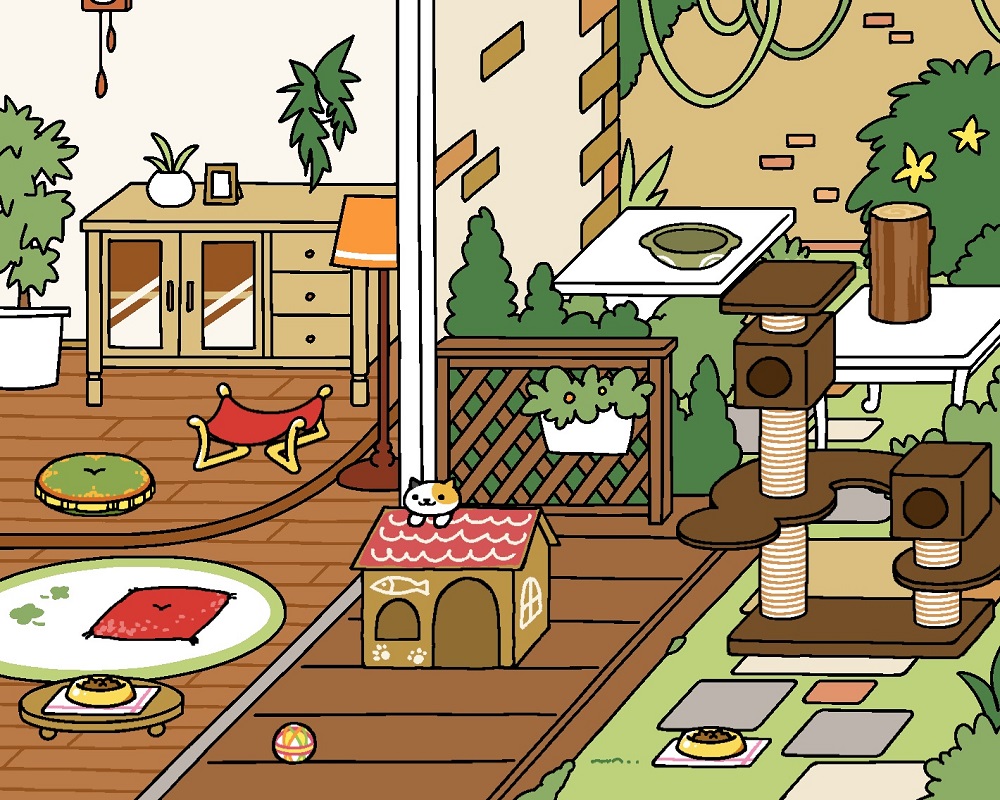













コメントを残す